
Imagem: Alvaro Neto/Flow Games
Como rodar jogos de PC direto no celular (sem nuvem)
O Flow Games explica como é possível rodar jogos de PC no celular com sistema Android sem ser via streaming
Um vídeo mostrando o Red Dead Redemption 2 rodando em um celular de forma nativa fez bastante sucesso recentemente. A situação, claro, acabou levantando muitas dúvidas de como era possível rodar um jogo de PC no celular.
O Flow Games, claro, foi atrás de fazer diversos testes para trazer um tutorial de como rodar jogos de PC no celular de forma nativa. Confira!
Importante
Antes de prosseguirmos com o tutorial, primeiro é preciso explicar um pouco como funcionam as ferramentas e do que será encontrado na prática para não haver frustrações após fazer o procedimento, que é longo.
Para começar, as ferramentas apresentadas não são tão simples de se utilizar quando comparadas ao que é visto em um computador com o Windows. Elas se encontram em fase de desenvolvimento, recebem atualizações constantes e podem precisar de alterações em alguns parâmetros para algo específico funcionar.
O desempenho visto nem sempre é dos melhores e pode mudar de uma versão para outra dos aplicativos, inclusive, em questão de dias um jogo que não rodava pode passar a funcionar e vice-versa. Então, apesar de já ser possível rodar o Red Dead Redemption 2 e até Cyberpunk 2077 no celular, não espere rodar todos títulos AAA, mas sim jogos mais antigos com uma performance aceitável a depender do conjunto de processador e GPU do seu celular.
Além do desempenho em si, vale notar que as ferramentas usadas no tutorial podem apresentar bugs em diferentes celulares. Em teoria, elas são compatíveis com quase todo hardware atual, mas por questões de softwares e drivers nem sempre elas funcionarão em todos os aparelhos.
Atualmente, o recomendado é ter um celular com no mínimo uma GPU Adreno 6xx ou Adreno 725-40. Ao rodar games de PC no celular, também vale lembrar que o seu aparelho pode esquentar bastante. Por isso, lembre-se de usar tudo com cautela para não ter nada danificado e esteja ciente que a bateria poderá se esgotar rapidamente.
Durante os testes feitos pelo Flow Games nós tivemos problemas para fazer controles físicos funcionarem, ou seja, é mais recomendado utilizar um teclado e mouse, o que dispensa a instalação do aplicativo Input Bridge, mas que deixamos incluso no tutorial. A experiência na questão de usar controles, de acordo com relatos na internet, varia bastante de celular para celular, ou seja, o que funciona para um pode não funcionar para outro e por aí vai.
Como rodar os jogos do PC no celular
O aplicativo que vamos utilizar para rodar os jogos de PC no celular é o Mobox em conjunto com o Termux. Até existem outras ferramentas para rodar games de PC no celular, como o DarkOS, Winlator (em constante evolução) e o Exagear (este mais antigo, mas que ainda possui forks atualizadas), mas preferimos focar no Mobox por conta de nossos testes, informações encontradas e popularidade.
O Mobox, diferentemente de muitos aplicativos, não está disponível na Google Play e o seu processo de instalação até chega a envolver linhas de comando. Veja:
1. Acesse a página do repositório do Mobox no GitHub pelo navegador do celular;
2. Clique em cada um dos links, que estão destacados na imagem, para fazer os downloads dos APKs de cada ferramenta necessária;
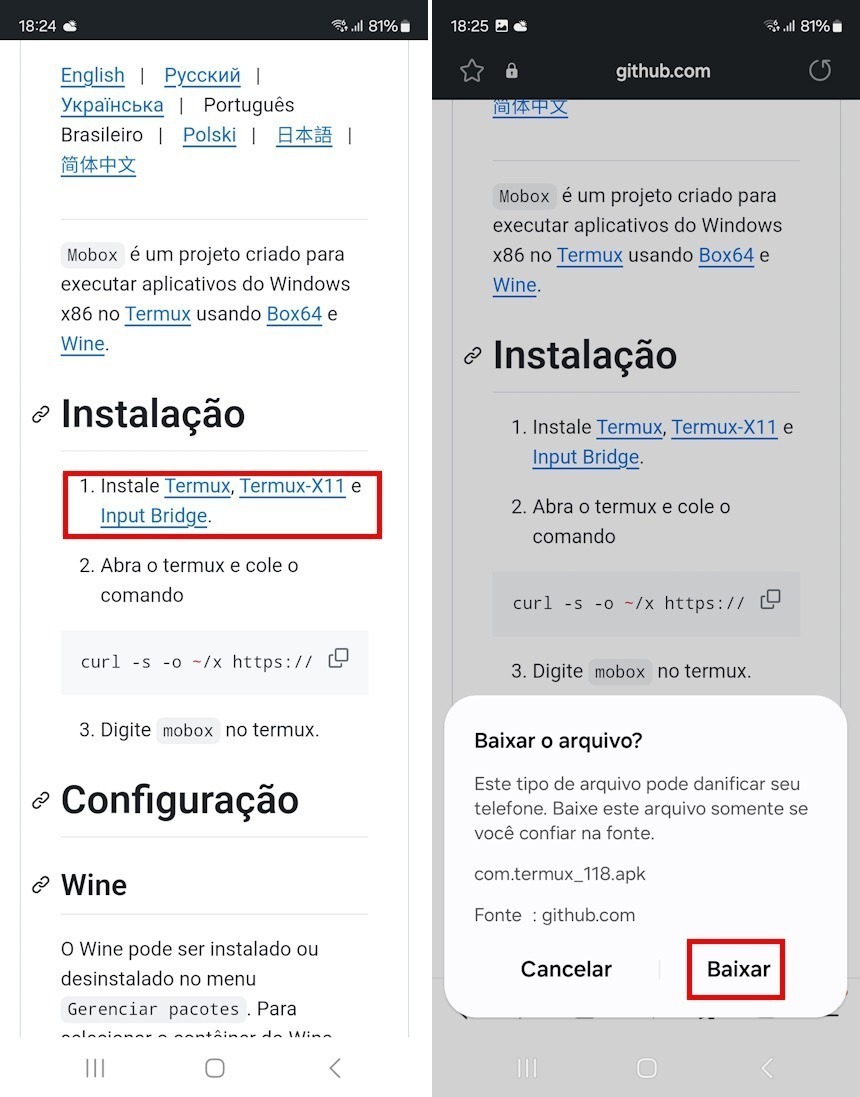
Imagem: Flow Games
3. Após ter finalizado os downloads, abra cada APK (Termux, Termux-X11 e Input Bridge) e realize a sua instalação nesta ordem. Caso nunca tenha instalado um APK, o Android solicitará algumas permissões nesta etapa;
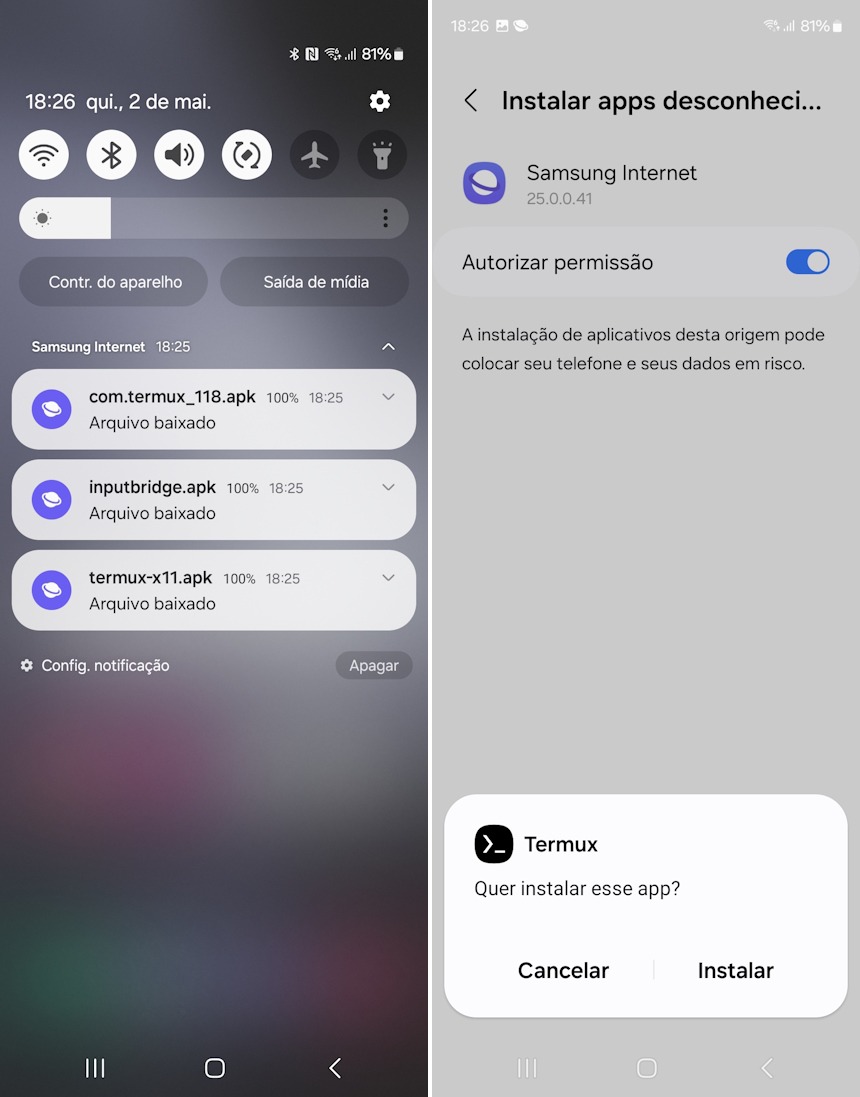
Imagem: Flow Games
4. Abra o “Termux X11”, vá em “Preferences”, “Display Resolution Mode” e mude para “Exact”;
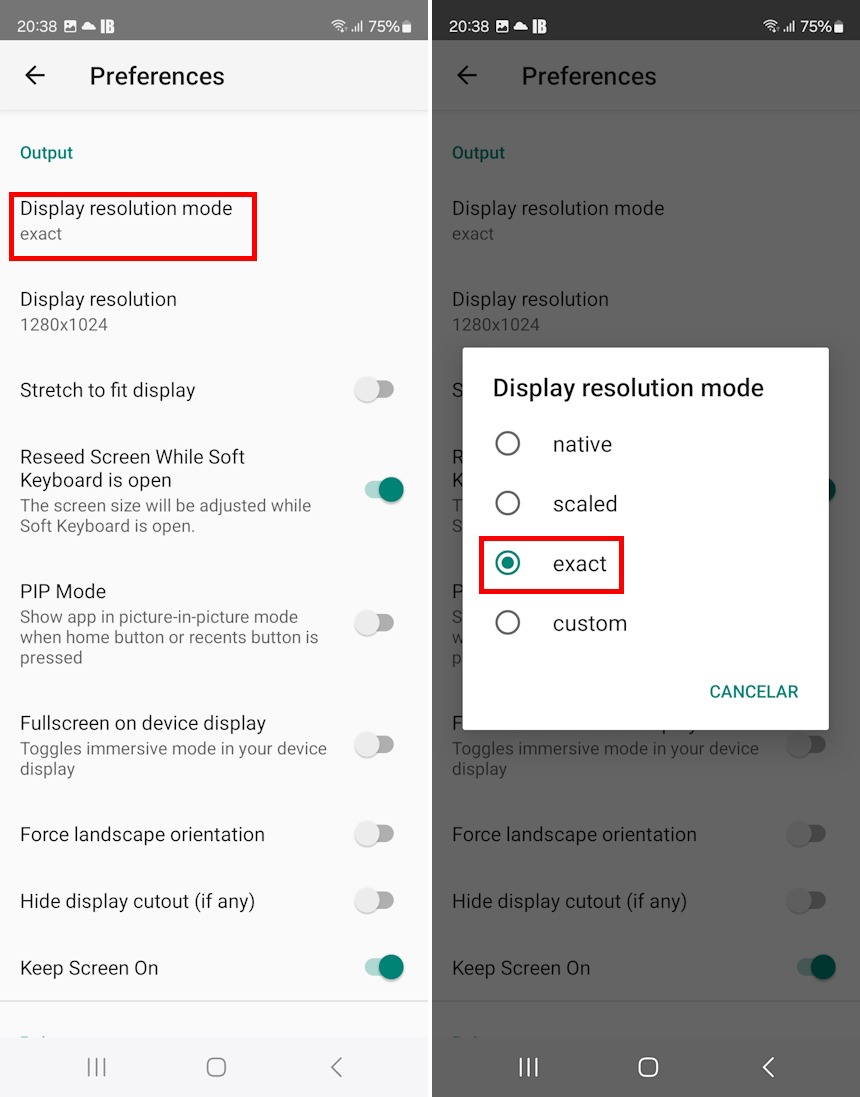
Imagem: Flow Games
5. Já em “Display resolution”, mude de “1280×1024 para “1280×720”. Caso o seu celular seja mais antigo, escolha a resolução “800×600” ou, se a performance ficar muito ruim, “640×480”;
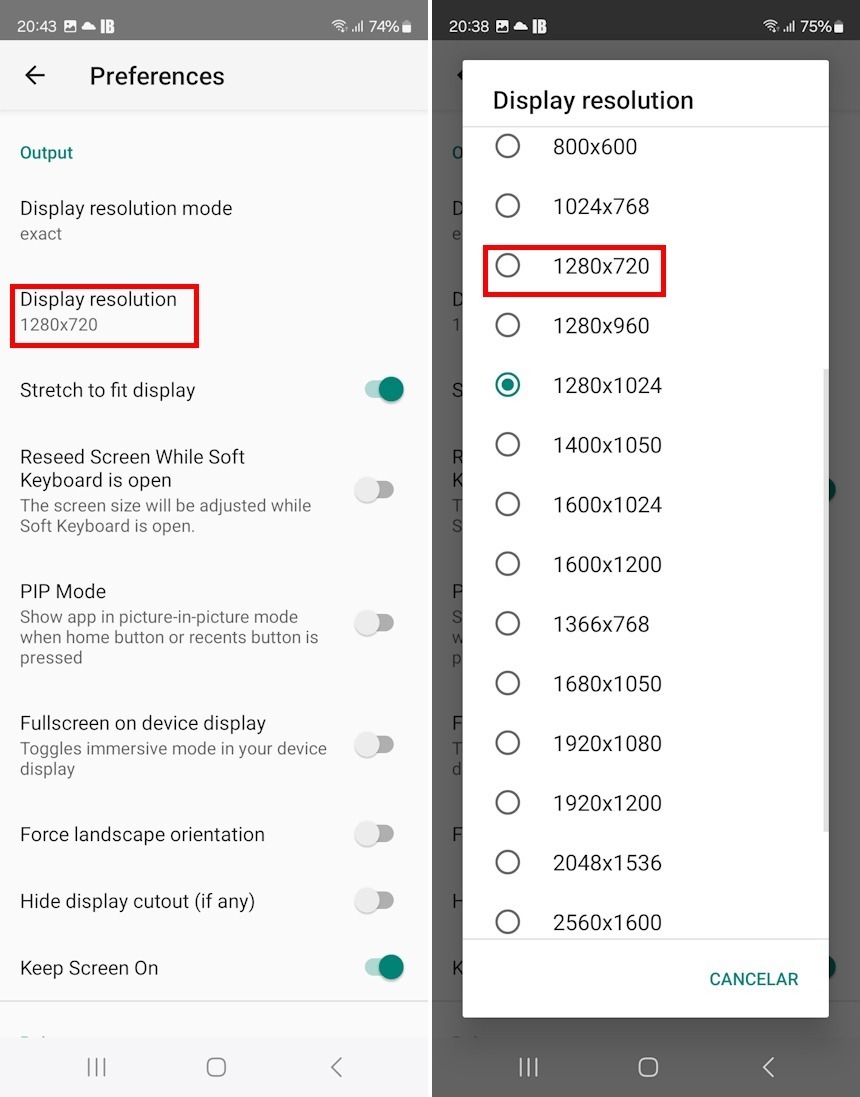
Imagem: Flow Games
6. Agora, ligue as opções “Stretch to fit display”, “Fullscreen on device display”, “Force landscape orientation”, “Capture external mouse when possible”, “Prefer scancoders when possible” e “Hide display cutout (if any)”. Também desligue as opções “Reseed Screen While Soft Keyboard is open” e “Show additional keyboard”;
7. Deixe o Termux X11 rodando em segundo plano e, no “Termux”, cole este comando sem as aspas: “curl -s -o ~/x https://raw.githubusercontent.com/olegos2/mobox/main/install && . ~/x”. Conceda a permissão solicitada para acesso aos arquivos locais;
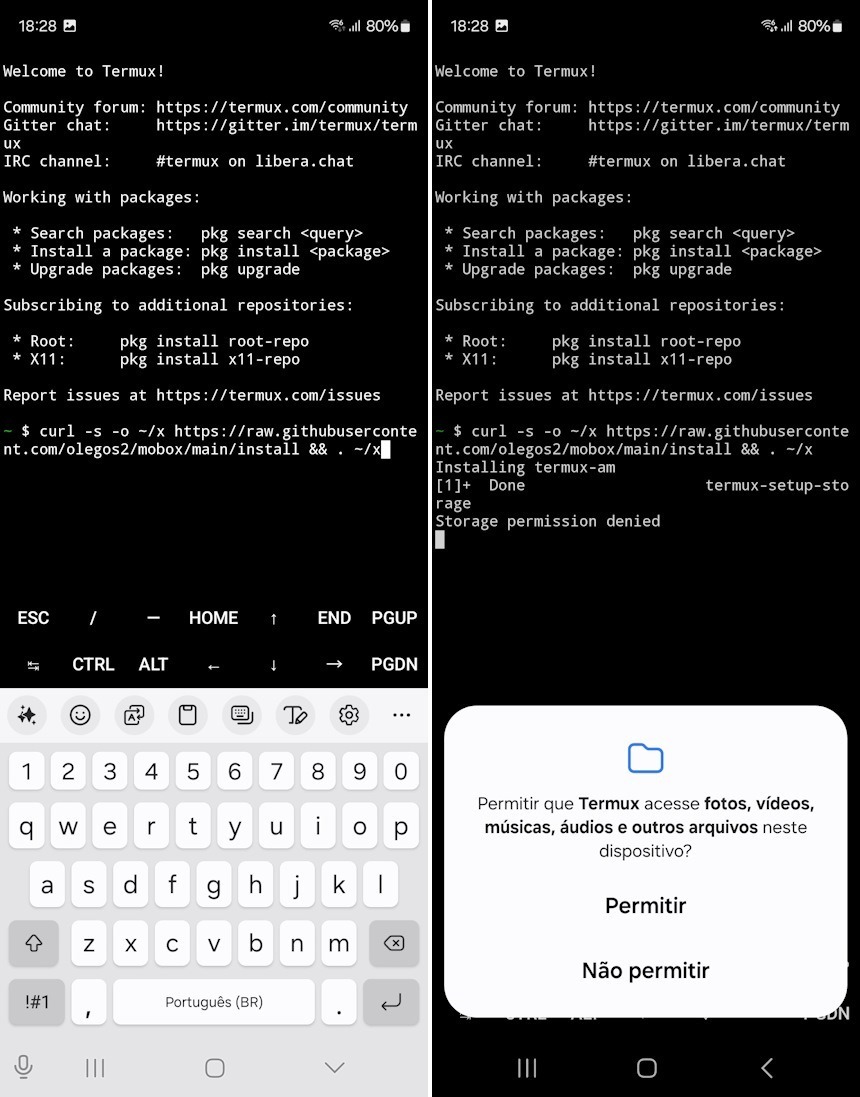
Imagem: Flow Games
7. Nesta tela, caso o seu processador seja 64-bit, use a opção “1”, ou a opção “2” para processadores 32 bit, e aguarde que os downloads sejam feitos;
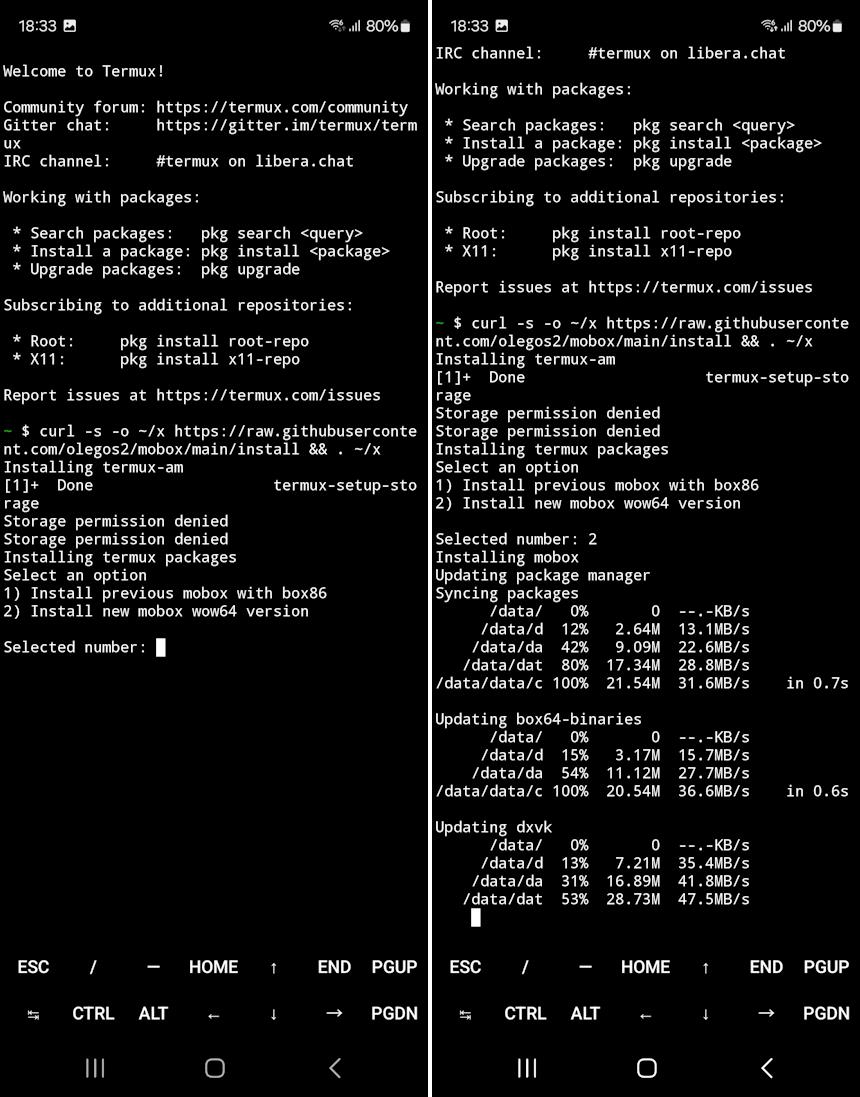
Imagem: Flow Games
11. Digite (sem as aspas) “mobox” e aperte o “Enter”.
Agora o Mobox já está instalado, mas algumas configurações extras precisam ser conferidas a partir da opção “2” do menu principal para garantir uma melhor performance. Então, vamos explicar quais são as principais opções para configurá-las, sendo que para navegar nos menus basta digitar o “número desejado” e apertar “Enter”, enquanto para voltar a tela anterior, bastar usar a tecla “Esc” ou “Enter” em alguns casos, conforme o programa instruir.
A “Dynarec settings” é uma opção em que você poderá mudar a configuração do “Mobox” para solucionar problemas de compatibilidade com jogos. Ou seja, toda vez que um game crashar, aqui deve ser a primeira opção a ser verificada para que alterações sejam aplicadas.
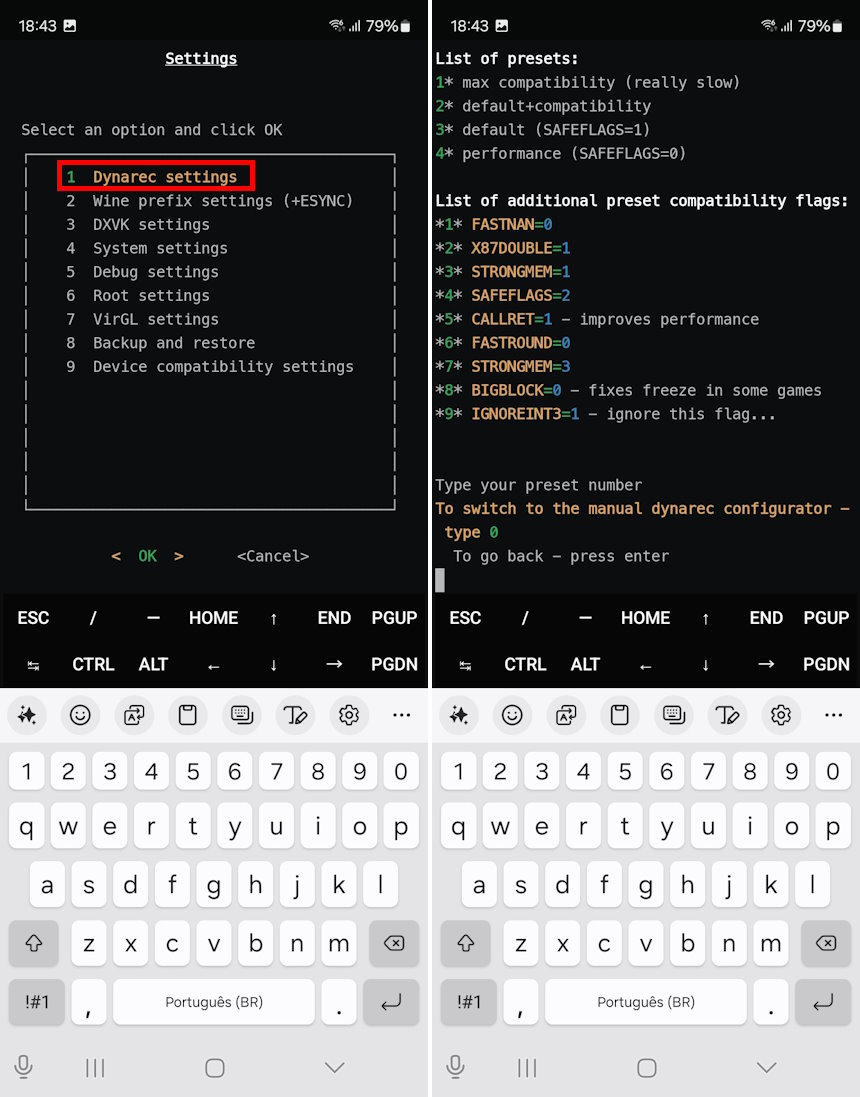
Imagem: Flow Games
O Dynarec settings não possui um valor mais “universal” que não dará problemas. Então, a dica aqui fica para buscar vídeos no YouTube ou no Google, GitHub e Reddit para encontrar informações referentes a um título que você tenha testado, mas que não rodou.
Em “Wine prefix settings (+ESYNC), entre em “Change wine esync mode”, escolha a opção “2” e aperte “Enter”. Caso tenha root no celular, use a opção “3”. Esta opção “esync” é para melhorar o FPS nos jogos e só deve ser desabilitada caso algum título apresente problemas com ela.
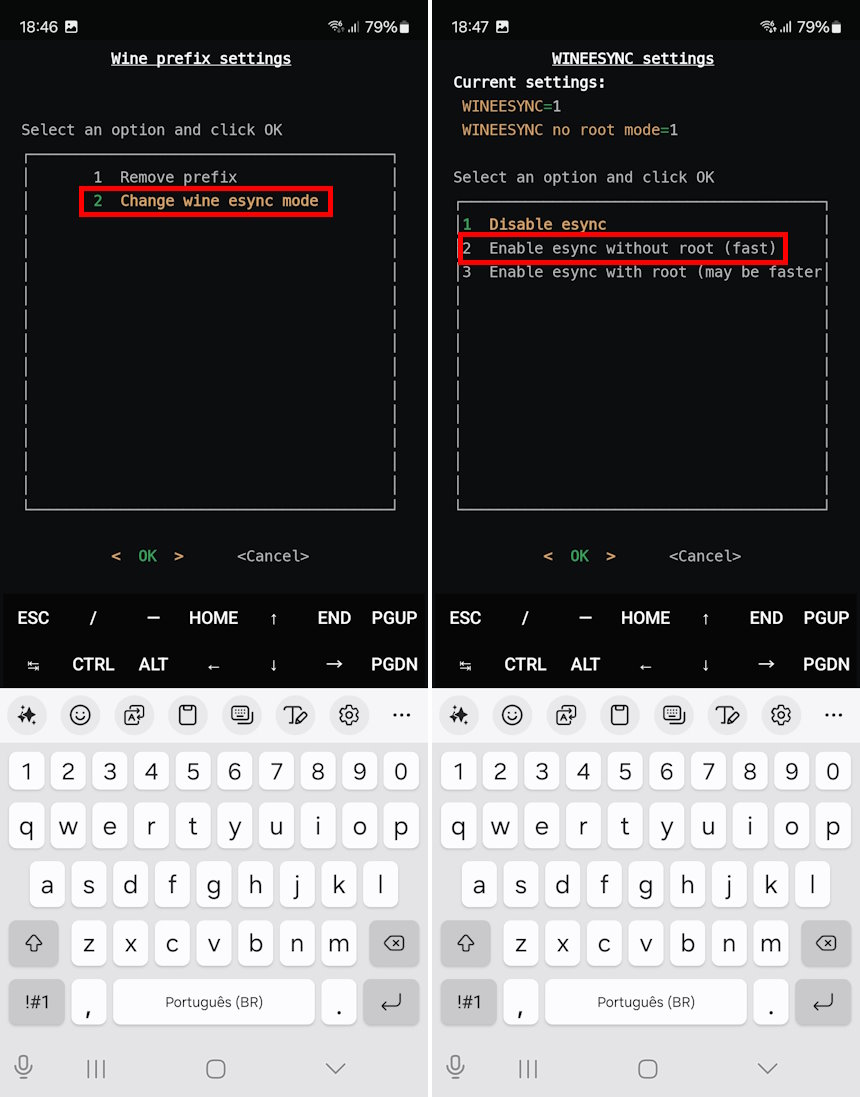
Imagem: Flow Games
A opção DXVK settings é apenas referente a conversão do “DirectX para Vulkan” e não exige nenhuma alteração inicial. Já em “System settings” é possível mexer na resolução do “PC emulado”, mas o que nos interessa mais é a parte “Change primary cores amount”.
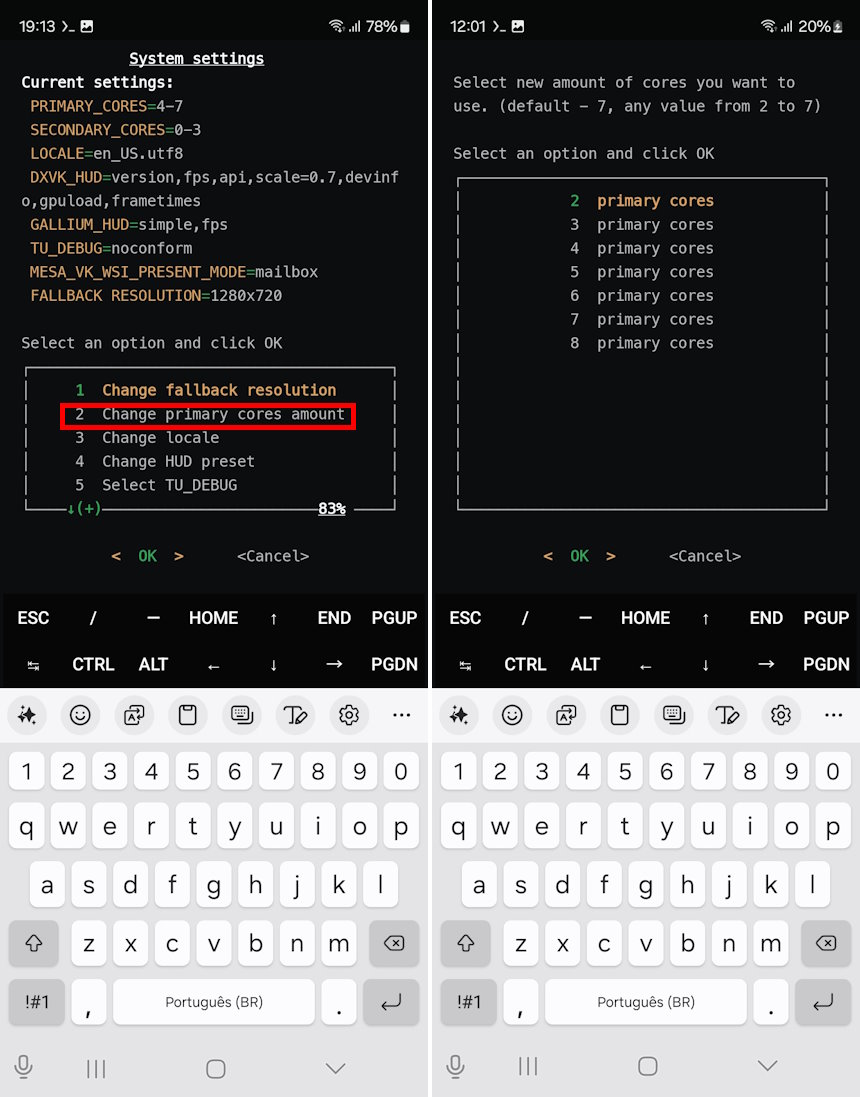
Imagem: Flow Games
Nesta última tela, como mostra a imagem acima, é possível mudar a quantidade de “cores” utilizados para “emular o PC” no celular para deixar jogos mais rápidos. Então, caso algum game esteja muito devagar, é possível aumentar o número de cores de performance utilizados. Aqui fica o aviso de que realizar esta mudança fará com que o celular esquente mais e consuma mais bateria.
Ainda em “System settings”, caso tenha uma GPU Adreno 7xx, entre na opção “Select TU_DEBUG” e ative a opção “2”. Isso deve evitar com que jogos apresentem glitches gráficos nestas GPU.
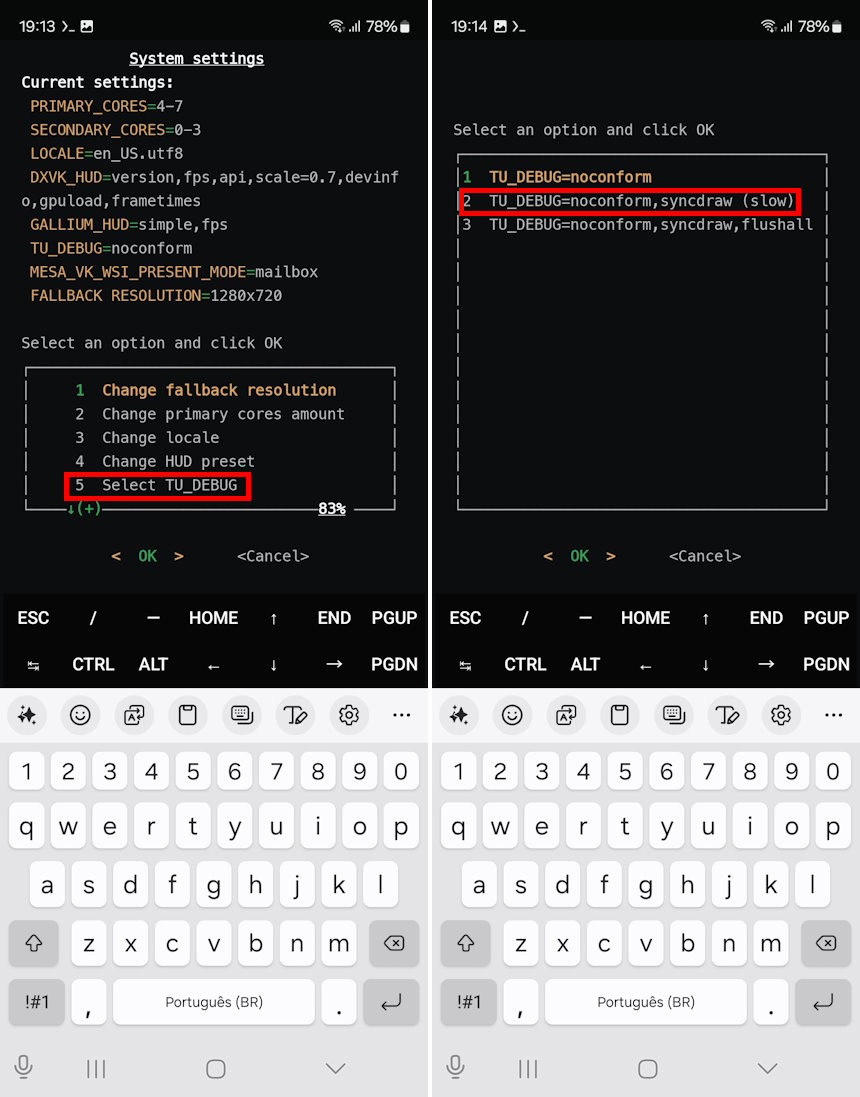
Imagem: Flow Games
Por fim, mas não menos importante, nas configurações, quem tiver um celular com processador “Snapdragon 845” deverá entrar em “Compatibility Settings” e ativar a opção “1”.
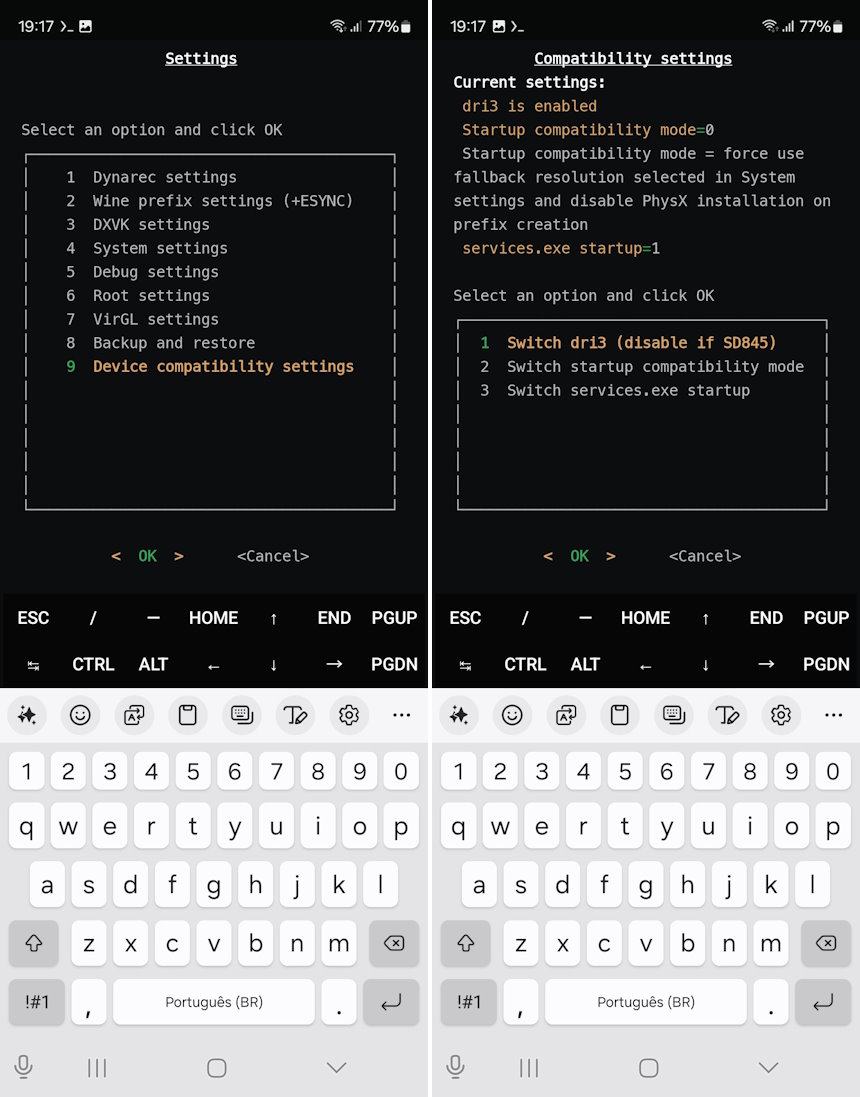
Imagem: Flow Games
O Wine e o começo dos jogos
Agora que a configuração inicial do Mobox está realizada, resta abrir o Wine a partir dele e finalizar algumas configurações antes de poder jogar. No menu principal do “Mobox”, utilize a opção “1” para abrir o Wine e aguarde alguns minutos até que o processo esteja completo.
Pelo “Start”, o “menu Iniciar” da aplicação aberta similar ao do Windows, vá em “Install > turnip” e escolha a opção apropriada de acordo com os dados abaixo:
- Turnip Zink v2 e 3 – recomendado para processadores Snapdragon 870 ou abaixo
- Turnip Zink v3.5 e v4 – recomendado para processadores Snapdragon 8 Gen 1 e 2
- Turnip Zink v5 – único com suporte para processadores Snapdragon 8 Gen 3
- Turnip Zinv v6.5 – recomendado para celulares com GPU Adreno 7xx
- Em casos do celular ter um processador Mediatek, Exynos ou Unisoc, você deverá usar as opções VirGL.
No menu do “dxvk”, você não precisa realizar alterações caso esteja utilizando um processador Snapdragon, a não ser que queira testar outras opções em busca de mais performance. Os donos de processadores Mediatek, Exynos ou Unisoc devem alternar entre as opções “wine3d”.
Às vezes, vale notar, o próprio Mobox já deixa essa parte do Wine configurada, mas caso queira ter certeza que não encontrará erros é recomendado realizar o processo.
Como configurar o controle
Em nosso caso, como mencionado no começo da matéria, tivemos problemas com o controle e apenas o “analógico funcionou”. Caso queira tentar a sorte, além do procedimento abaixo, ainda vale notar que existem outras forks do Input Bridge, como esta específica para o “Xinput”, mas que não se saiu bem nos nossos testes.
A primeira coisa a se fazer, antes de abrir o programa, é conectar o controle ao celular, o que pode ser feito via Bluetooth ou cabo. Uma vez que o controle está conectado ou pareado, abra o Input Bride e conceda a permissão para acesso aos arquivos e sobreposição. Já nas “Configurações do Android”, entre em “Aplicativos”, encontre o aplicativo e lhe conceda a permissão para encontrar dispositivos por perto.
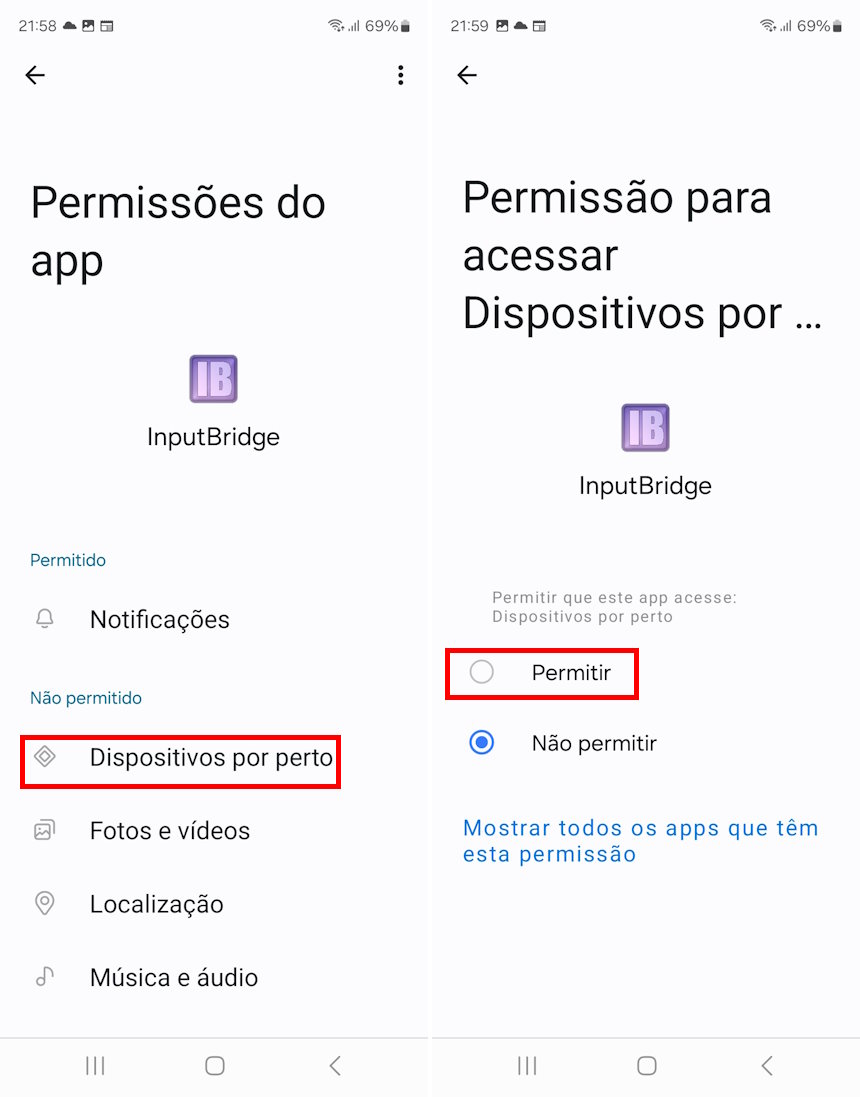
Imagem: Flow Games
Concedida a permissão, volte a abrir o “Input Bridge” e toque no ícone de “+” para criar um perfil. Entre na aba com um ícone representado por um “joystick”, clique no seu controle e selecione a opção “Using Xinput”, a tecnologia “por trás” dos controles do Xbox. O controle, vale notar, não precisa ser do Xbox, como em nosso tutorial em que usamos um DualSense”.
Como instalar os jogos e jogar no celular
Agora que foram as principais etapas de configuração acabaram, claro, finalmente chega a hora de jogar. O processo de instalar os jogos no Mobox é um pouco diferente do comum, apesar de ser possível até mesmo instalar a Steam (recomendado apenas para celulares mais potentes).
A pasta “Download” do celular é considerada a unidade “D:”, ou seja, os arquivos presentes na pasta “Download” poderão ser acessados no Wine dentro do Mobox. Assim, você pode colocar lá as pastas de jogos ou seus instaladores.
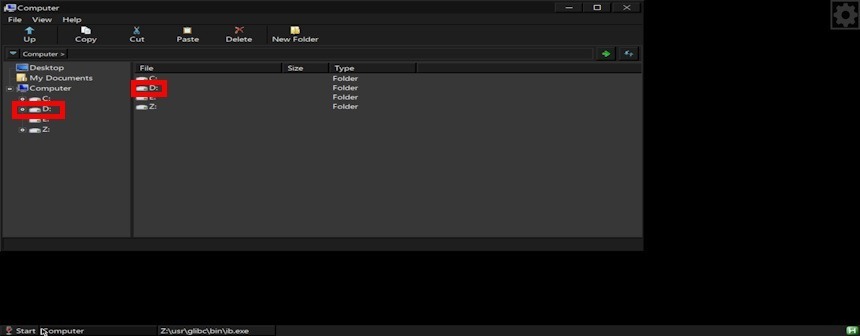
Imagem: Flow Games
Aqui, a sugestão que deixo é optar por jogos do GOG que podem ser instalados facilmente através de executáveis obtidos em seu site sem a necessidade do GOG Galaxy. Outra opção é instalar os jogos no PC e copiar a sua pasta para o celular, mas algumas proteções anti-pirataria podem fazer com que eles não funcionem.
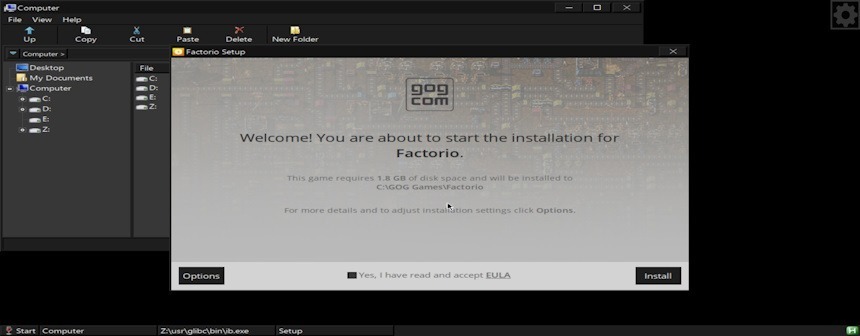
Imagem: Flow Games
Para iniciar o seu “PC celular”, primeiro, sempre abra o “Termux X11” e depois o “Termux”. Então, digite “mobox”, aperte “Enter” e entre na opção “1”, igual foi feito anteriormente durante o processo de sua configuração.
Uma vez que o game já está instalado, basta localizá-lo no “menu Iniciar” do PC emulado e começar a jogar. Caso tenha deixado somente a pasta, minha recomendação é usar a opção “Run” no “menu Iniciar” do PC emulado e selecionar o executável para rodá-lo. Abaixo, segue uma imagem do jogo Factorio sendo executado, o número baixo de “FPS” visto na imagem é apenas por conta de seu loading inicial.
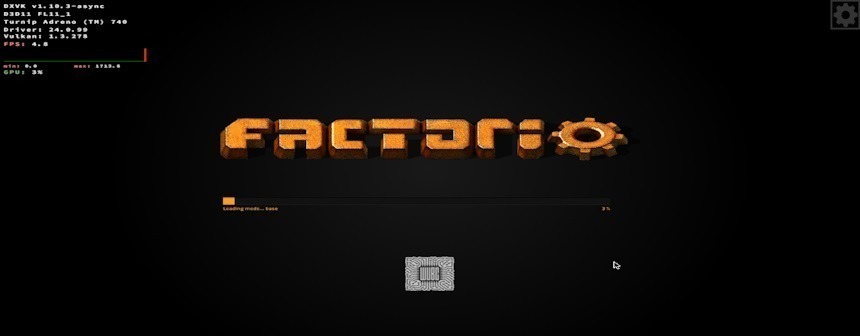
Imagem: Flow Games
Caso o seu teclado não funcione corretamente em algum jogo, aperte em sequência as teclas “F5, F6 e F7” (esse foi o “atalho” que funcionou nos testes) até que o “Gerenciador de Tarefas” apareça. Com o mouse, clique com o botão direito no processo do jogo e aumente a sua prioridade de execução para “high”. Se a função “Run” surgir no lugar do “Gerenciador de Tarefas”, basta digitar (sem as aspas) “taskmgr” e apertar “Enter”.
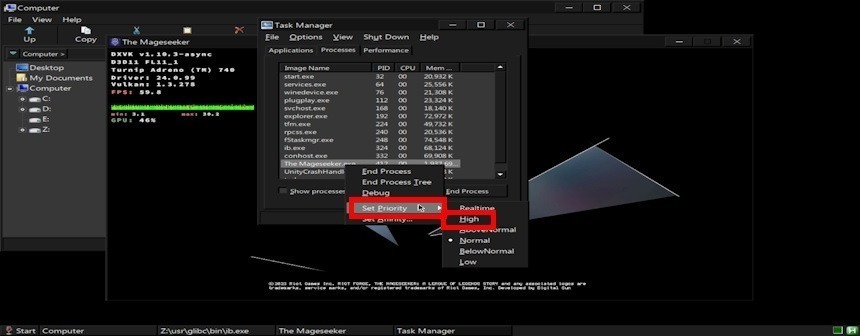
Imagem: Flow Games
Dicas para os processos de como rodar os jogos do PC no celular
Se você chegou até aqui é provável que tenha notado que o texto possui muitos termos técnicos, principalmente referente aos hardwares dos celulares e outras tecnologias utilizadas em sistemas operacionais. Caso tenha dúvida sobre o hardware do seu aparelho, baixe o CPU-Z ou procure as especificações dele na internet.
Se o jogo que você baixou ou tentou instalar deu erro, lembre-se de mudar o Dynarec antes de partir para as outras opções e parâmetros. Caso um dos aplicativos usados para emular pareça travado, vá em “Aplicativos” através das “Configurações” do Android e force a sua parada para poder reiniciá-lo.
Lembre-se de que instalações e execuções não terão a mesma performance e velocidade de um PC normal. Além disso, bugs variados podem surgir para cada celular e plataforma, ou seja, nem sempre o emulador funcionará em seu celular sem bugs.
O processo é realmente um pouco amedrontador e assustador para quem nunca mexeu com Linux e termos mais técnicos, mas é possível compreendê-lo após passar pelos primeiros minutos e etapas. Caso algo não funcione, tente usar outros aplicativos, ou ainda melhor, consulte canais como o do “Autoridade Tech” no YouTube, que tem feito a cobertura do assunto com uma boa periodicidade sempre trazendo novidades.
Por fim, mas não menos importante, caso tenha alguma sugestão diferente, note um erro ou tenha outro método de rodar os jogos, não deixe de comentar para que a matéria seja atualizada ou corrigida.
Fonte: Autoridade Tech












Comentários
Mobox é muito trabalhoso, acho mais fácil o winlator que é praticamente só baixar e jogar, tem poucas configurações e ainda suporta controle